重要重要本教程只用于使用官方 ISO 安装系统且系统有一个保留分区的系统。
系统使用 EFI 引导系统其实很简单,刚开始我也弄了很久不知道怎么弄。然后我发现使用微软官方的 ISO 镜像作为必要恢复工具是很有必要的,使用 PE 可能会遇到各种各样的问题。
这个方法用于你的电脑上有一个系统,而且这个系统必须是 win 系统,且是可用的 64 位系统。

需要的工具
我使用的是 win10,理论上 64 位系统都可以,但是可能会有一点小出入。
U 盘一张,使用工具把微软官方的 ISO 镜像写入 U 盘,作为安装盘备用(不会用来重装)。
diskgenius,百度有。用来把 MBR 分区转换成 GPT 分区。同时也可以用来修改 ESP 分区的内容。
easyefi,用来修改、添加和删除 EFI 启动选项。
软件文章结尾会提供。
转换分区
以下操作后都不要关机
首先进入 BIOS 把安全启动关掉,不知道怎么关的自己去百度哟。
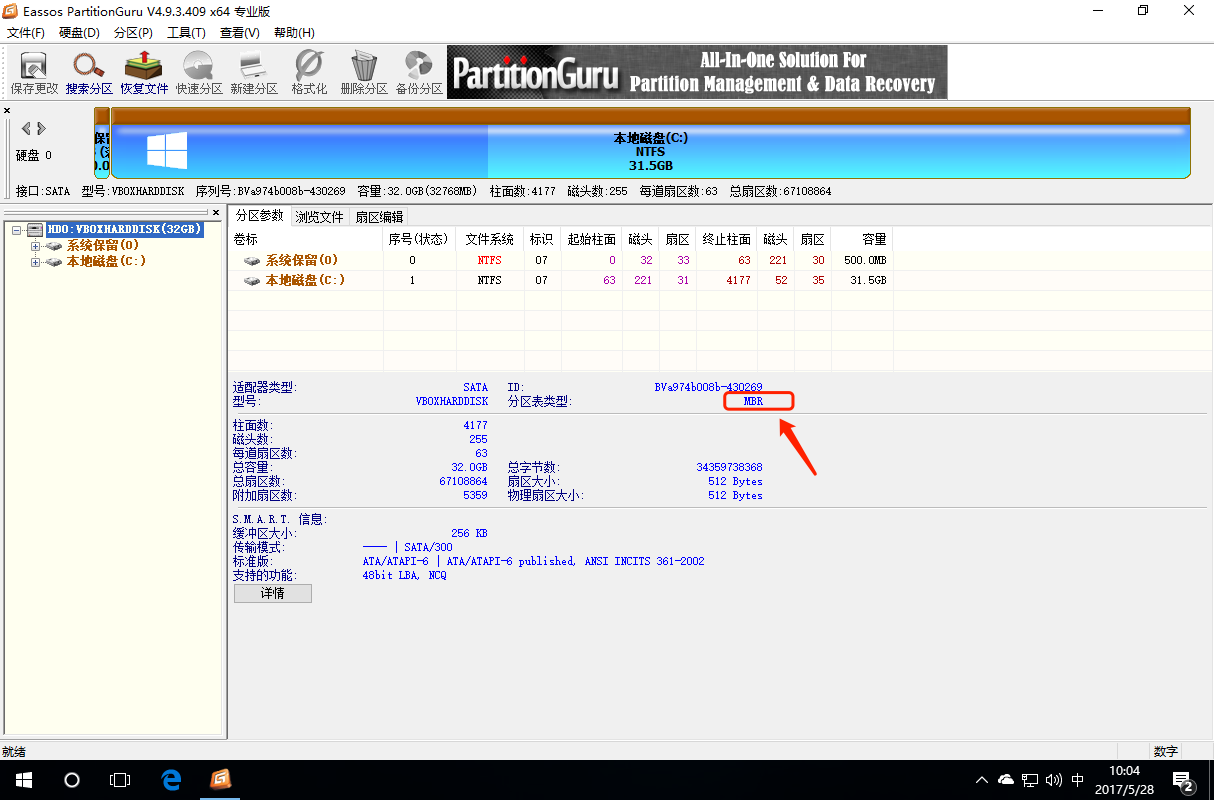
如果你的硬盘分区是
GPT那就不用转换了,查看是不是GPT分区可以使用diskgenius查看。如果不是,那就选择硬盘,右键,转换为
GPT,所有提示直接忽略。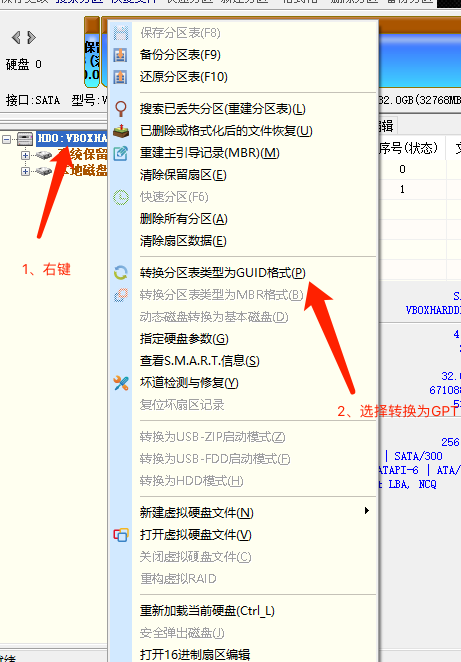
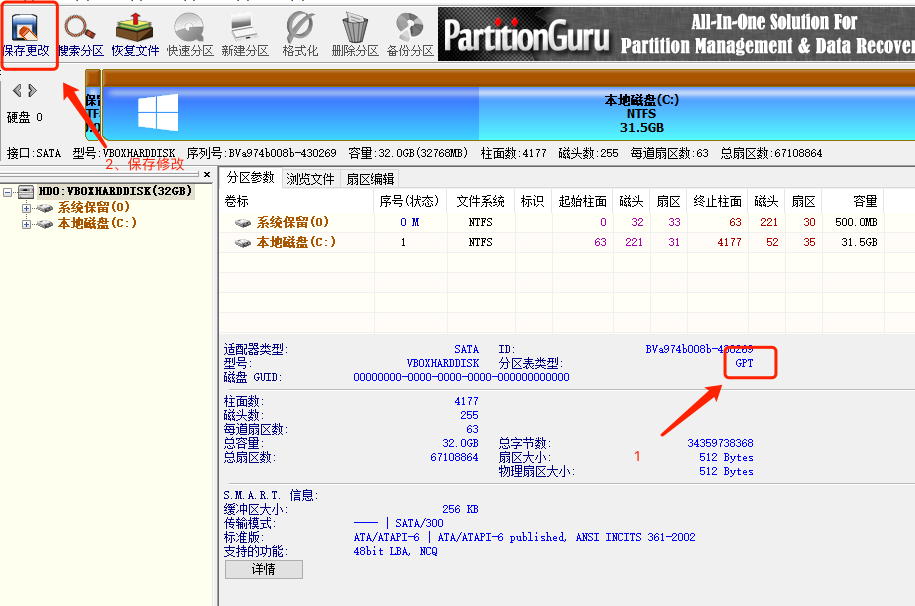
如果提示关机,那先不关,不然就没法进系统了。
在磁盘管理中,给保留分区制定一个盘符,如 G 或者其他。格式化磁盘为 FAT32 格式。
如果提示无法完成格式化,那么就用 dg 来格式化。
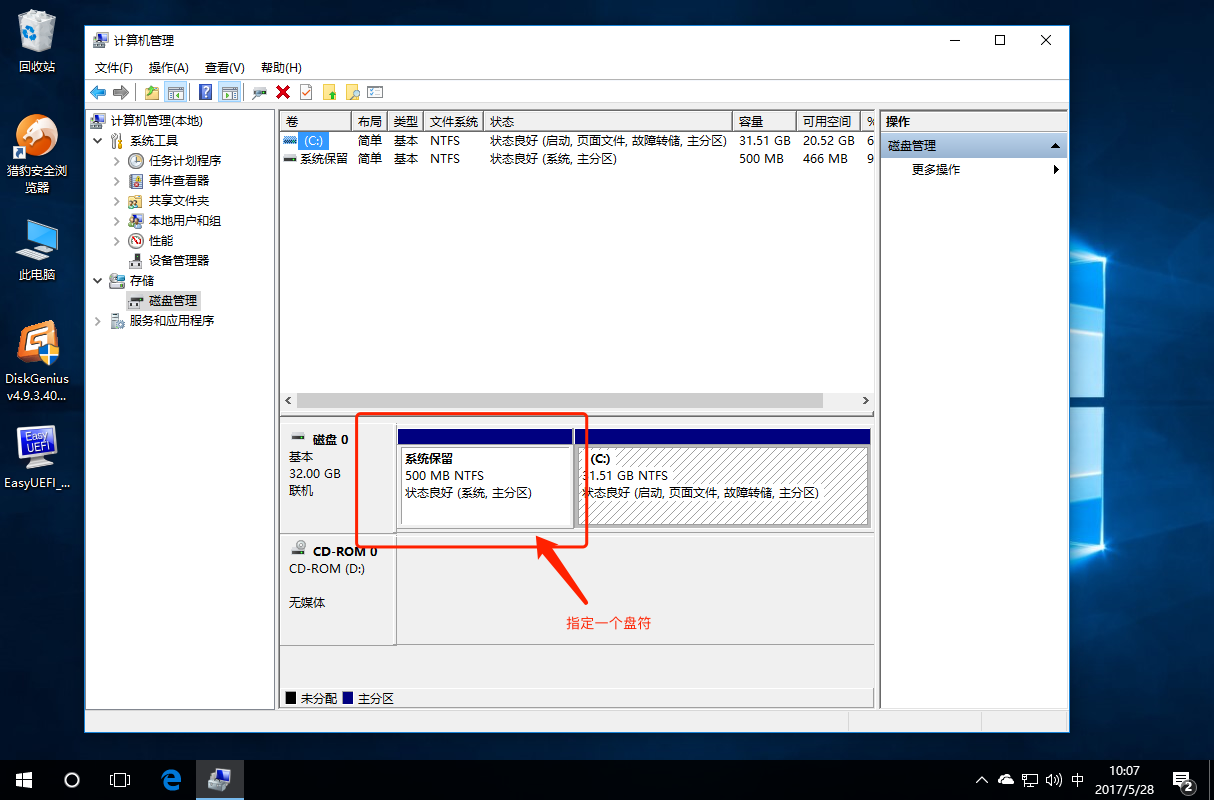
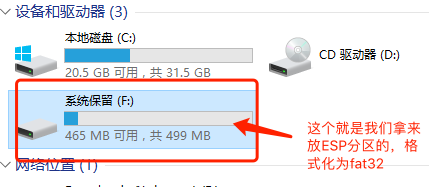
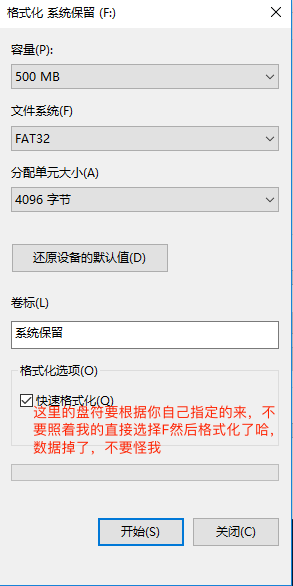
修改保留分区为 ESP 分区
直接提供操作命令。
运行-cmd(管理员模式)
diskpart #磁盘工具 list disk #查看磁盘列表 sel dis 0 #ESP 和系统所在的硬盘 sel par 1 #ESP 所在的分区或者说是你原来的保留分区 set id=c12a7328-f81f-11d2-ba4b-00a0c93ec93b #设置分区 ID 为 ESP 分区 #由于修改的 ESP 分区那么系统就不存在 ESP 分区的盘符了,所以我们需要给 ESP 分区指定盘符 assign letter=G #给 ESP 分区制定一个盘符 quit #退出
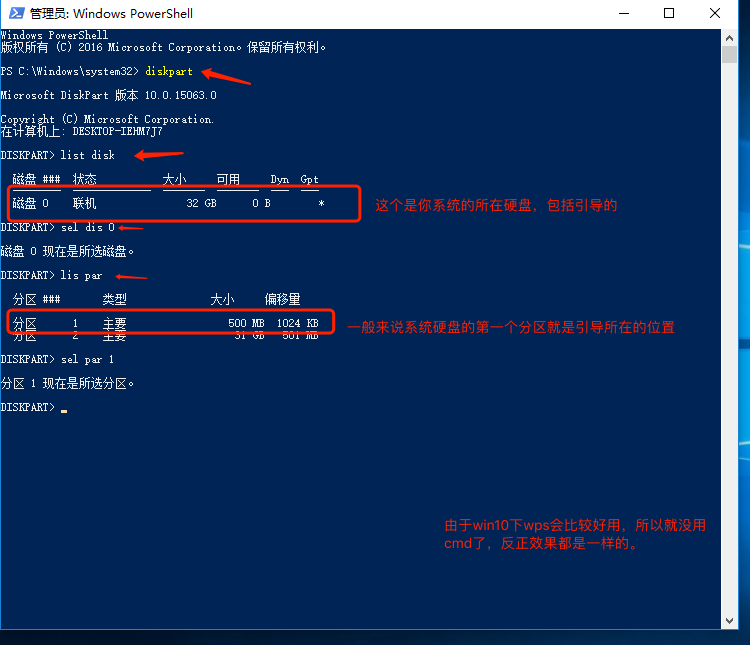
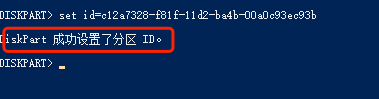


然后关闭这个 cmd 窗口。重新打开一个。
运行一下bcdboot看看是不是有响应,有响应那就继续,没有响应那就去百度一下到底怎么回事吧。
bcdboot C:\Windows /s G: /l zh-cn /f UEFI #G 为你指定的 ESP 分区盘符。
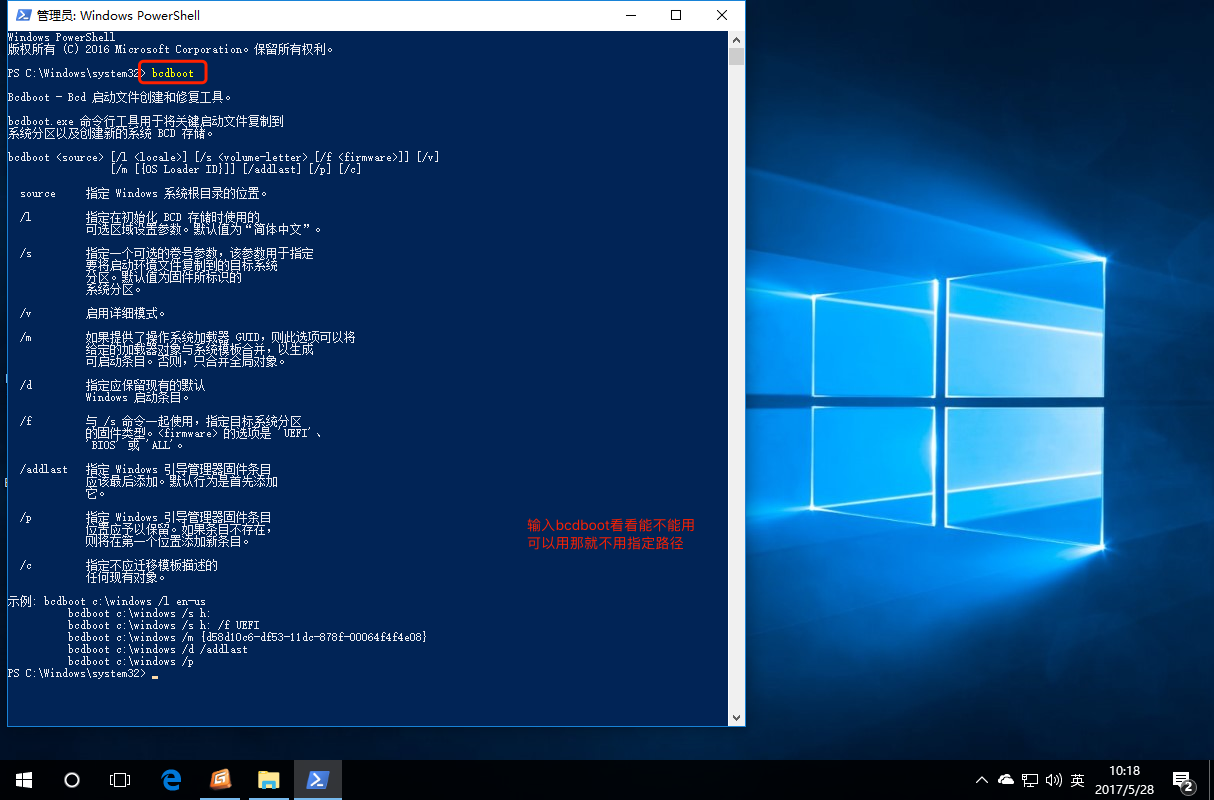

反正提示成功就可以了。现在你就可以关机了。
然后可以记得去主板 BIOS 设置 EFI 启动
。
不小心手贱关机了
使用 U 盘啊,从 U 盘启动选择修复计算机,然后选择命令行。
同样的,一般系统盘都会被制定为 C。
命令和上面是一毛一样。
使用 easyefi 添加 efi 启动项
把其他系统 efi 引导文件通过 dg 传到 ESP 分区中。记住只有 ctrl+c 和 ctrl+v 可以用。不然的话就要一个个复制,好麻烦的。
这里的教程百度上有非常多,大家就自己去找度娘了吧,就不在一一赘述了。
相关下载
文件下载 | 文件名称:EasyUefi | 文件大小:5.08MB |
| 下载声明:本站资源大多来自于网络,仅供学习和研究使用,版权归原作者所有,若为付费内容,请在下载后24小时之内自觉删除,若作商业用途,请购买正版,由于未及时购买和付费发生的侵权行为,与本站无关。对于我们提供下载的文件我们均不提供任何的技术支持,请大家通过本站或其他方式获取解决方案。 | ||
| 下载地址:点击下载请使用广告拦截软件 | ||
文件下载 | 文件名称:DiskGenius | 文件大小:34.67MB |
| 下载声明:本站资源大多来自于网络,仅供学习和研究使用,版权归原作者所有,若为付费内容,请在下载后24小时之内自觉删除,若作商业用途,请购买正版,由于未及时购买和付费发生的侵权行为,与本站无关。对于我们提供下载的文件我们均不提供任何的技术支持,请大家通过本站或其他方式获取解决方案。 | ||
| 下载地址:点击下载请使用广告拦截软件 | ||





